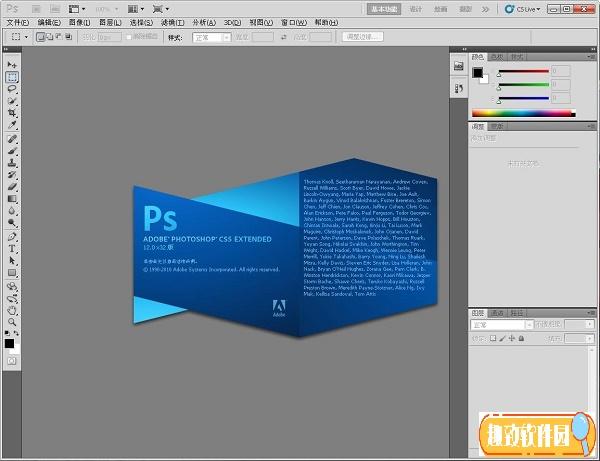大家好,今天小编关注到一个比较有意思的话题,就是关于cooleditpro2.1教程的问题,于是小编就整理了4个相关介绍cooleditpro2.1教程的解答,让我们一起看看吧。
cooleditpro2.1怎样设置音频输出?
需要借助
视频转换王
。很简单,三步到位
。 视频导入后,选择输出音频模式,点击右下角“转换”按钮即可。除了可以转换为音频外,还可以转换视频格式。
另外,当你只需要视频中的一部分音频时,可以提前对视频进行编辑,选择你需要的片段输出位音频。省去了对音频的二次编辑步骤。
如何用CoolEditProv2.1将音频升、降调?
进入单轨模式,选择全部波形,在左边的效果栏中,变速/变调=>变调器,在弹出的对话框中选择如下:
恒定速度
高精度
变调(保持速度)
然后在变换选项中选升降的幅度,预览到最佳质量,确定
电脑怎样给伴奏升降调?
1
这是要准备降调的歌曲文件:“大海啊故乡(伴奏).mp3”。
2
在电脑上安装软件:Cool Edit Pro 2.0,并打开它。
3
这是软件打开后的界面。
界面很复杂,但是不要怕,因为我们只用到它的一点点功能。
我们注意到,界面上有很多音轨:“音轨1”、“音轨2”……
我们只会用到一个音轨。
4
在音轨1上,点击鼠标右键,在菜单中选择“插入——>音频文件”。
5
找到硬盘上准备好的歌曲伴奏:“大海啊故乡(伴奏).mp3”。
6
点击左上方的按钮:“切换为波形编辑界面”。
7
再点击“效果”——>“变速/变调”——>“变速器”。
8
在窗口中,选择右边的“Lower Pitch”(降调)。
再选择降调的次数:1b、2b、3b等等,数字越大降调的程度越大。
(如果要给伴奏升调的话:就选择1#、2#、3#等等)
注意:这里的2b相当于音乐知识中的降低一调,1b相当于降低半调。
同样:这里的2#相当于音乐知识中的升高一调,1#相当于升高半调。
9
降调完成后,保存到电脑上:点击“文件”菜单——>“另存为”。
10
选择好保存的位置,命名好文件名,点击“保存”即可。
至此,给伴奏降调的工作就完成了。可以去试听一下,如果不满意,可以重复以上的步骤。
CoolEditpro录音功能怎么用?
cooleditpro录音详细步骤:(包括杂音采集步骤) 1、进入软件,多轨道面,激活音轨一(点击R),大概录5秒左右的音频,然后停止录音,然后双击该音块儿,进入单轨模式。 2、点击命令——效果》杂音消除》降噪器,打开降噪器对话框,再点击右侧的“杂音采样”,然后点击下面的“确定”,退出降噪器对话框。 3、切换到多轨模式,可以删除刚才的音轨一的杂音采样音块儿。这样就完成了噪音采集步骤了。 4、再切换到多音轨模式,把背景音乐(伴奏)导入到音轨一。 5、点击R键激活音轨二,作为录音轨道。 6、点击软件左下角的红色的录音键就可以开始录音了。 7、录完后,是去噪:双击录音轨道。 8、进入单轨模式,执行-效果》杂音消除》降噪器,打开降噪器对话框,点击右部中间的确定,开始降噪处理。降噪完成后就可以输出了。
到此,以上就是小编对于cooleditpro2.1教程的问题就介绍到这了,希望介绍关于cooleditpro2.1教程的4点解答对大家有用。