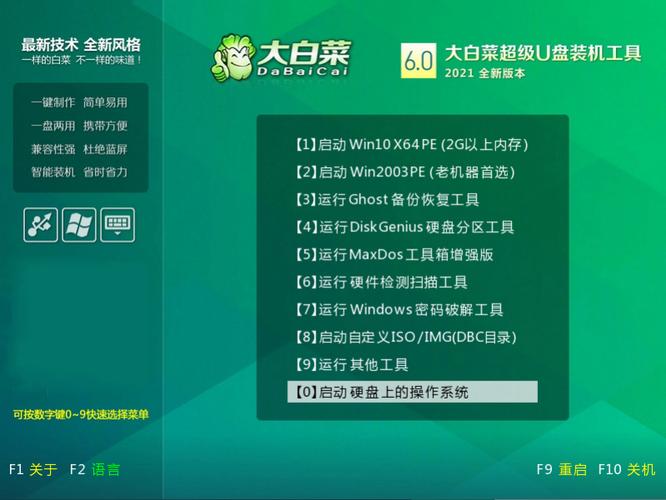使用小白一键重装系统工具一键u盘重装win7系统1小白一键u盘重装系统步骤,首先要在一台能正常使用u盘装系统的电脑上插入U盘,并在电;准备阶段 我们需要准备一个容量至少为8GB的U盘,USB20或USB30都不影响制作系统u盘 首先我们打开微软官网的“下载Windows 10”页面,大家点此可以直接跳转这是微软官方提供的下载页面引导U盘启动 这是整个过程中的关键不同品牌电脑选择引导项的操作是不同的,建议大家提前搜索一下如果不知道如何选择引导启动。
一般在10分钟内,这个系统就做好u盘装系统了,也就等于一个启动U盘做好了,可以直接给其他的电脑安装系统! 可以把U盘插入电脑内检查一;设置从U盘启动 设置从U盘启动的方式有两种,只是不同品牌的主板,设置的方式不一样!很多人不会装系统,基本就是卡在了这里进入PE模式 设置从U盘启动后,电脑开机会从U盘启动,只要制作的启动工具没问题,都会弹出一个菜单,让你选择这时我们选择进PE模式系统还原,自动安装 点击上图中的确认,接下来就会自动将系统还原到C盘,等还原完成,过10秒,系统会自动重启,这时需要将U盘拔出来。
u盘装系统为什么进不了引导界面
1、准备工作U盘系统镜像镜像写入工具 第一步,首先准备一个8GB以上的U盘 第二步下载镜像系统系统重装步骤 首先将制作好的启动U盘插入电脑USB接口,然后重启电脑或开机,以惠普笔记本电脑为例。
2、在百度搜索老毛桃U盘启动盘制作工具最好进官网下载如下图 点击立即下载即可,然后就是安装开始制作U盘启动器重启电脑进入BIOS设置 先把U盘插入笔记本的USB接口上,注意请不要通过USB延长线来连接笔记本插上U盘后重启电脑本。
3、很多朋友对一键重装系统比较熟悉,但是不清楚怎么用u盘重装系统有网友最近就咨询小编电脑如何u盘重装系统,下面小编就把电脑。
u盘装系统win10
装系统是每个小白装完电脑之后必然要经过的教程,相信不少人都从教大家做原版系统U盘,还有重装系统的全部教程 中收益,一。
本文章会详细介绍Win10 U盘重装系统的步骤,安装系统推荐用专业版系统如果重装系统操作不当导致系统损坏或者自己对电脑很不。